Pada bagian ketiga baik bagian sebelumnya akan dihukum gunakan di seluruh proses pembuatan model dapur kursi sederhana, sepanjang jalan fitur tambahan, tindakan, tombol kontrol dan konteks informasi sensitif lainnya akan dibawa ke dalam bermain seperti yang kita kemajuan dan model terbentuk.
Seperti sebelumnya, cara terbaik untuk belajar bagaimana menggunakan Blender 2,5 adalah hanya terjebak dalam dan membuat model atau membangun obyek ... Jadi, mari kita terjebak masuk
Memulai ^ pemandangan baru
Tidak perlu untuk menambahkan objek baru ke tempat kejadian untuk proyek ini karena semua akan dilakukan dengan menggunakan 'primitif' objek kubus yang tersedia dalam adegan default. Jika anda tidak melihat objek hanya membuat 'baru' file dengan memilih "File>> New" dari menu Header daerah (seperti yang ditunjukkan di bawah); Blender 2.5 akan meminta Anda bahwa itu akan "Hapus Semua" dari adegan dalam rangka untuk melakukan hal ini. Klik 'peringatan' untuk mengkonfirmasi dan pemandangan default baru akan memuat - kubus panggung primitif dengan cahaya terpisah dan objek kamera ke satu sisi (yang tidak dibutuhkan tetapi akan dimuat sebagai bagian dari adegan default).
'Edit' mode dan mengedit objek mesh ^
Untuk membuat kursi ini perlu dibentuk oleh memanipulasi dan mengedit mesh itu sendiri. Untuk melakukan hal ini kita perlu 'Edit Mode' yang memberikan akses ke koleksi yang benar alat dan fungsi untuk memungkinkan mesh yang akan dipotong, dibentuk dan diubah untuk menghasilkan struktur umum yang diinginkan kursi 'a'.
Zoom ke tempat kejadian untuk membawa benda lebih dekat untuk melihat dan kemudian kanan Tombol Mouse (RMB) klik objek untuk memilih kubus primitif - semua objek yang dipilih dengan cara ini dengan Tombol Mouse kanan. Setelah dipilih, tekan tombol "TAB"untuk beralih (masuk dalam / luar) 'Edit Mode', obyek akan mengubah penampilan untuk sesuatu yang mirip dengan gambar yang ditampilkan di bawah ini - catatan perubahan sedikit dalam 'rak alat' di sisi kiri, yang berbeda dari 'tombol sensitif konteks' telah muncul.

'Loop Cuts' dan membagi ^ mesh
Sekarang kita sekarang dalam mode Edit kita bisa pergi ke depan dan mulai untuk membentuk mesh. Untuk melakukan ini kita harus menggunakan alat penting untuk setiap jenis pekerjaan pemodelan disebut "Loop Cut" alat - itu memiliki sejumlah fungsi yang berbeda dalam hal bagaimana suntingan mesh, namun salah satu dasar adalah hanya memotong 'cincin' atau 'loop' sekitar mesh dalam arah tertentu; memikirkan sebuah 'loop' sebagai dasarnya menjadi penampang objek, atau berpikir tentang seseorang mengambil spidol hitam dan menggambar garis di sekitar perut Anda, yang akan menjadi 'loop'single 'memotong' yang seluruh tubuh Anda berikut kontur Anda, dips dan bentuk umum. A 'Loop Cut' pada mesh adalah dasarnya sama.

Dengan objek dalam mode Edit ("TAB") memindahkan kursor mouse dekat mesh dan tekan Ctrl + R untuk memulai alat, alternatif tekan tombol "Loop Potong dan Slide" tombol di Diri Tool di sisi kiri layar . Sebuah garis merah muda muncul membungkus sendiri sekitar mesh primitif. Ini adalah panduan dipotong loop. Gerakkan mouse untuk memindahkan membimbing dan memperhatikan bahwa setiap kali mouse bergerak di atas tepi penanda melompat ke orientasi yang tegak lurus dengan tepi itu. Pada titik ini semua yang kita lakukan adalah memilih arah yang memotong akan dibuat.
Setelah arah telah dipilih, perlu 'set ' sehingga Blender tahu itu harus meletakkan loop dalam arah yang dipilih. Untuk melakukan hal ini hanya Waktu Tombol Mouse (LMB) klik, baris akan berubah kuning sebagai konfirmasi cut loop akan dibuat dalam arah yang dipilih, hal ini kemudian membebaskan mouse ke atas sehingga dapat digunakan untuk memindahkan panduan dipotong, pengaturan yang tepat posisi dari pemotongan dalam arah yang dipilih - pada titik ini mouse bisa digunakan untuk geser pemandu di permukaan, atau, menekan "Ctrl" sambil menggerakkan mouse, panduan ini akan snap grid Blender's sehingga memudahkan untuk memindahkan mouse dengan presisi atas kenaikan ditetapkan.
Silakan dan geser / snap panduan dipotong menjadi pusat objek. Untuk bantuan dalam melakukan tampilan ini ke bagian bawah kiri Tampilan 3D dan header menu tersebut, yang sementara hanya strip abu-abu, Anda akan melihat "Edge Persen Slide: [n]". Sebagai mouse bergerak nilai [n] akan berubah, ketika itu berbunyi "0.000" klik LMB untuk mengatur loopcut di tempat.
menambahkan pemotongan loop lebih pada ^ mesh
Langkah berikutnya adalah menambah jumlah pemotongan lain untuk jala sehingga berbagai bentuk yang diperlukan untuk kursi, yaitu punggung dan kaki dapat "diekstrusi". Menggunakan proses loopcut dijelaskan di atas, tambahkan empat lagi seperti yang ditunjukkan di bawah ini. Tip yang baik untuk digunakan pada saat ini, untuk memastikan semua potongan yang sama, adalah dengan membuat catatan mental dari "Slide Persen Edge: [n]" nilai sebagai yang pertama dari loop tambahan ditempatkan. Kemudian, menggunakan nilai sebagai referensi, pemotongan berikutnya dapat dibuat sehingga mereka semua berakhir menjadi jarak yang sama dari sebelumnya dipotong centerlines dan tepi luar kubus - ingatlah untuk tahan tombol "Ctrl" sehingga alat loopcut terkunci untuk grid ketika bergerak dan pemotongan dilakukan. Kubus harus berakhir tampak seperti gambar di bawah ini. Ini adalah template bangunan-blok dasar dari kursi yang akan dibuat.
Memilih wajah dan extruding ^
Seperti disebutkan di atas secara singkat objek paling dan seleksi elemen dilakukan menggunakan Tombol Mouse kanan, kita bisa memperpanjang kemampuan ini dengan menggunakan tombol "Shift" yang memungkinkan kita untuk de / item tambahan pilih. Apa yang akan kita lakukan selanjutnya adalah menggunakan fitur multi-pilih pada sejumlah wajah sehingga kita kemudian dapat menggunakan mereka untuk membuat bagian belakang kursi.
Sebelum melakukan ini ingat untuk menggunakan MMB untuk memutar / zoom adegan sehingga Anda sedang melihat, atau dengan jelas dapat melihat, bagian atas mesh (jika Anda belum) kemudian tahan "SHIFT" dan kemudian klik baris RMB wajah sepanjang satu sisi wajah satu mesh pada suatu waktu, Anda harus berakhir dengan sesuatu yang mirip dengan gambar di bawah ini.
Extrude wajah: Tool Shelf wilayah mengusir ^
Atau, dalam "Tool Shelf" di sebelah kiri, klik tombol berjudul "Extrude Daerah", wajah-wajah yang dipilih akan melompat untuk menunjukkan mereka diekstrusi, klik RMB untuk melepaskan wajah dan secara otomatis mengaktifkan opsi Daerah Extrude alat yang lebih rendah setengah dari Shelf Tool (geser pembatas untuk memperluas bagian jika perlu). Dengan pilihan ini sekarang aktif posisi dan orientasi item yang dipilih dapat dikendalikan menggunakan serangkaian parameter 'sumbu' 'jarak' dan dapat disesuaikan (berdasarkan pengukuran 'unit' on) untuk memindahkan dari awalnya diekstrusi wajah untuk membuat kursi belakang (ditampilkan di bawah).
Tambahan alat, kawat garis besar tampilan modus ^
Sementara alat ini tidak secara khusus perlu untuk membuat kursi, ia datang berguna selama proses pemodelan karena menempatkan 'kawat' sekitar mesh yang bertindak sebagai alat bantu visual, membantu untuk membedakan bentuk dan bentuk dari suatu obyek karena garis hitam tipis.
Untuk mengaktifkan ini, pilih kursi dan klik "Object" tombol dari panel "Properties" di sebelah kanan. Cari "Tampilan" (Anda mungkin perlu scroll ke bawah untuk itu tergantung pada resolusi layar Anda) dan klik "Kawat" sehingga menjadi aktif kotak centang (cek / centang akan muncul) menyebabkan objek untuk menampilkan dengan garis sebuah 'kawat' kurus hitam (catatan bahwa ini adalah fitur yang berbeda dengan yang melihat mesh dalam mode 'kawat-frame').
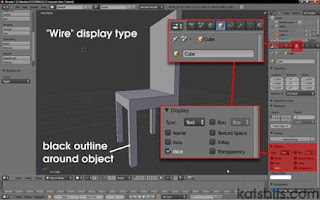

No comments:
Post a Comment